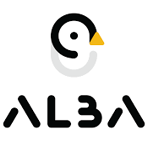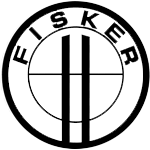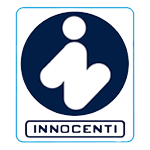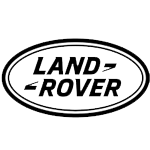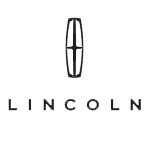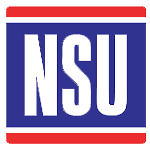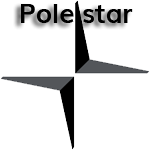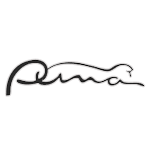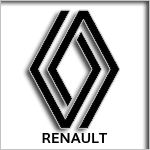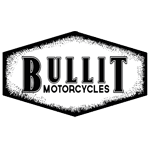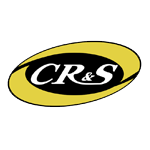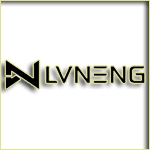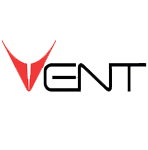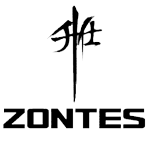- Browser Chrome solution
Come installare l’App
Passo 1: assicurati di aver installato nel tuo dispositivo il Browser Chrome magica per certi aspetti anche tecnici.. che vedremo nella guida.
Passo due: Se già possiedi l’App di Chrome Browser, aprila e vai sui tre puntini in alto a destra;
Vai su cronologia come in
Figura 1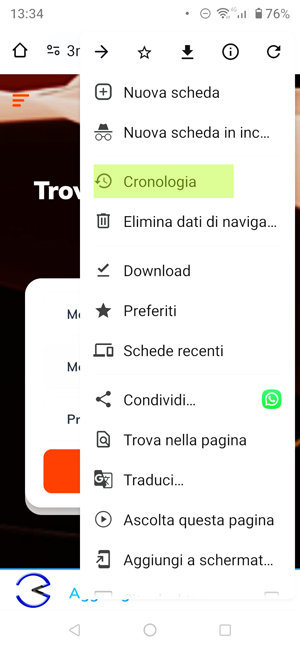
Passo 2: è necessario svuotare la cronologia per evitare conflitti come in;
Figura 2 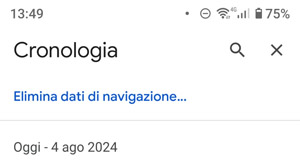
Passo 3: Sei praticamente pronto. Apri chrome come in;
Figura 3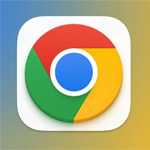
digita https://www.3Motori.it/
Se vuoi, puoi anche abbreviare in 3Motori.it (non consigliato) perchè comporterà la visione di un avviso di phibishing che procurerà una frase di questo tipo (La connessione al sito non è sicura) questo è dovuto appunto alla mal digitazione del sito web avendo omesso la parte sicura che certifica il dominio, (server sul quale gira il sito web) vale a dire https://, questo comporta al server web la prima regola di avviso in termini di sicurezza e in materia di certificaticazione.
Comunque basti proseguire ed ignorare l’avviso per poter accedere a 3Motori.it ugualmente.
N.B. L’avviso di phibishing che abbiamo procurato appositamente in questa guida vale a dire omettere la parte https:// sta ad indicare quanto è sicuro lo scudo di Chrome che incorpora ed ingloba la nostra App, si pensi ad una fortezza o ad una lumaca con il suo guscio.
Se avete fatto tutto bene dovreste trovarvi su una schermata che somigli a quella qui sotto, raffigurata nell’immagine successiva;
Figura 4
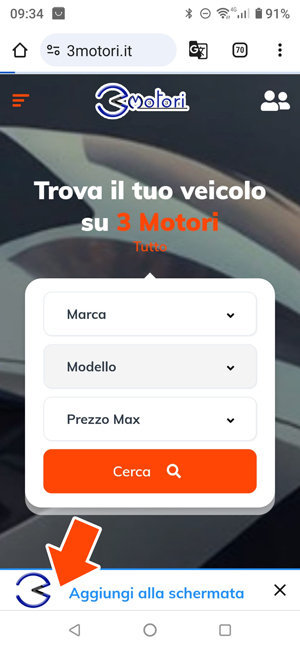
A questo punto non rimane che clikkare su ‘Installa‘ per ottenere la nostra APP vedi;
Figura 5
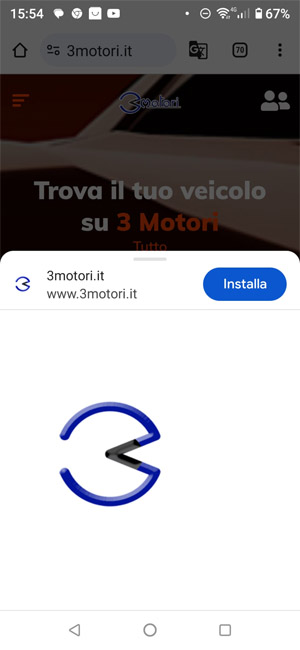
Clikka su installa e congratulazioni! Adesso hai la nostra App sul tuo dispositivo!
N.B. La nostra APP si comporterà come una qualsiasi altra APP che hai sul tuo dispositivo, con la differenza che occupa spazio ZERO/KB difatti, si può installare anche su dispositivi più datati anche su Windows 10/11
ADESSO VEDIAMO ALCUNE ACCOMANDAZIONI SU COSA POTREBBE ANDARE STORTO
Figura 6

Per qualche motivo tutto questo potrebbe non avere neanche inizio, perchè?
Se abbiamo disabilitato l’accesso a qualsiasi schermata Home sul nostro dispositivo Android smartphone o tablet, la procedura non avrà inizio, quindi vediamo come procedere.
Dal nostro dispositivo, andiamo su Strumenti, nel campo di ricerca in alto digitiamo la parola home come in figura N.7 per ottenere la schermata che vedi qui sotto.
Figura 7
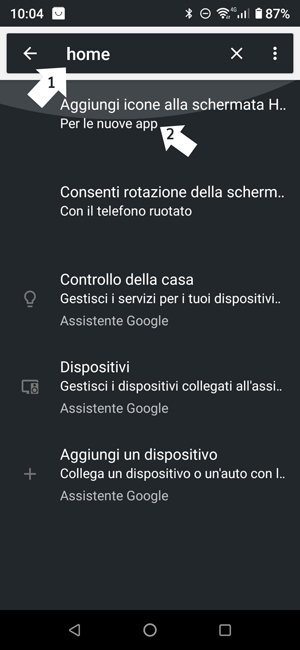
Prosegui come indicato nelle due frecce nella figura 7 qui sopra, quindi clickka su (Aggiungi icone alla schermata home) per poter andare avanti ed ottenere la prossima schermata qui sotto N.8
Figura 8
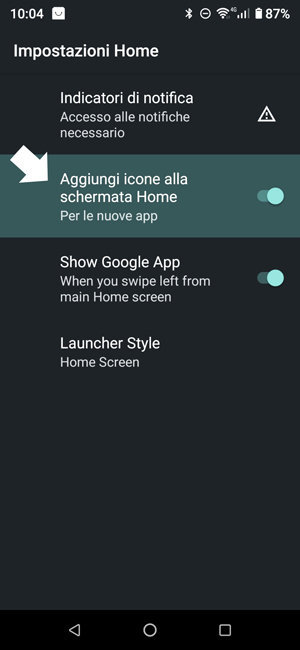
quindi prosegui con (Abilita icone alla schermata Home). Benissimo! Adesso puoi ripetere la procedura per installe la nostra App e tutte quelle di questo tipo.
Conclusioni
Questa operazione, ti consentirà di risparmiare molto spazio nel tuo dispositivo in futuro, in quanto molti siti web, sia moderni che futuri, godono o godranno, di questa tecnologia che collega l’App direttamente al sito web senza installare una vera e propria App, quindi, risparmiando tantissimo spazio in memoria ma con lo stesso risultato. Mi spiego meglio. . .
Prendiamo Facebook che pesa non poco direi come App. (difatti da qui FB lite) visto che si sono resi conto da soli, Facebook nella sua App riproduce interamente il suo sito web in maniera compressa, una vera e propria replica di tutto quello che vediamo sul desktop / PC quindi è come se ci collegassimo a due siti web diversi ma con gli stessi obiettivi, difatti se ci fate caso ed avete un minimo di dimistichezza in informatica, potete notare che si comportano in maniera completamente diversa dal momento che hanno due cache separate, l’evidenza sta nel fatto che quando cancelli qualcosa sul tuo profilo Desktop te lo ritrovi di nuovo sul telefono quasi a ripetere l’operazione due volte se i collegamenti avvengono a breve distanza.
Mentre questa tecnologia si limita a pochissimi KB in termini di occupazione di memoria, in quanto sfrutta un vero e proprio collegamento iconizzato allo stesso sito web che di per se è già un’ APP. Il collegamento sul desktop del dispositivo in uso, avviene per mezzo di una icona da noi scelta e collegata direttamente con il sito in questione attraverso una mini tecnologia poco invasiva sempre in termini di memoria, parliamo di circa 20/30 kb totali.
Ora il vostro dubbio sarà il seguente, ma perchè lo vedo diversamente il sito web in base al dispositivo desktop smartphone?
Bene, questa tecnologia in fase di programmazione si chiama Responsive per fare un esempio banale, potrebbe somigliare ad un camaleonte che cambia in base agli ambienti o superficie in cui si trova o si poggia, esattamente è proprio cosi, il sito web Responsive cambia in base al display dei dispositivi di cui disponiamo, in gergo tecnico Display Responsive @media screen
In sintesi, tutto viene previsto all’interno di un’unica App il nostro / vostro sito web
Conclusioni di riferimento iniziale riguardo Chrome
Chrome garantisce una protezione in tempo reale da malware e pishing, questo è il motivo della diffusione di questa tecnologia in materia di sicurezza.
Su Apple Iphone
Aggiungi alla schermata Home
Puoi aggiungere l’icona di un sito web alla schermata Home di iPhone per accedervi rapidamente.
Mentre visualizzi il sito web, tocca
 nella barra dei menu.
nella barra dei menu.Fai scorrere verso il basso l’elenco delle opzioni, quindi tocca “Aggiungi alla schermata Home”.
Se “Aggiungi alla schermata Home” non è presente, puoi aggiungerlo. Scorri in fondo all’elenco, tocca “Modifica azioni”, quindi tocca Aggiungi alla schermata Home”.
L’icona comparirà solo sul dispositivo in cui è stata aggiunta.
Figura 9
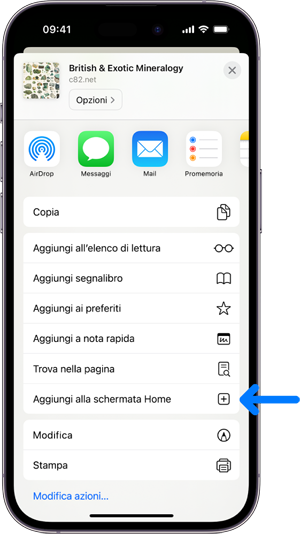
Visualizzare e organizzare i segnalibri
- Tocca

- Tocca Modifica, quindi esegui una delle seguenti operazioni:
- Creare una nuova cartella: tocca “Nuova cartella” in basso a sinistra, inserisci un nome, quindi tocca Fine.
- Spostare un segnalibro in una cartella: tocca il segnalibro, tocca sotto Posizione, quindi tocca una cartella. Tocca
 per tornare ai segnalibri.
per tornare ai segnalibri. - Eliminare segnalibri: tocca quindi tocca Elimina.
- Rinominare segnalibri: tocca il segnalibro, inserisci un nuovo nome, quindi tocca Fine.
- Riordinare i segnalibri: tocca e teni premuto quindi trascina il segnalibro in una nuova posizione.
Visualizzare i segnalibri del Mac su iPhone
- Vai in Impostazioni
 [Il tuo nome] iCloud
[Il tuo nome] iCloud - Tocca “Mostra tutto”, sotto l’elenco di app che utilizzano iCloud, quindi assicurati che Safari sia attivato.

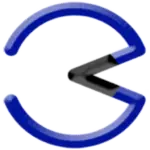


| L | M | M | G | V | S | D |
|---|---|---|---|---|---|---|
| 1 | 2 | 3 | 4 | |||
| 5 | 6 | 7 | 8 | 9 | 10 | 11 |
| 12 | 13 | 14 | 15 | 16 | 17 | 18 |
| 19 | 20 | 21 | 22 | 23 | 24 | 25 |
| 26 | 27 | 28 | 29 | 30 | 31 | |